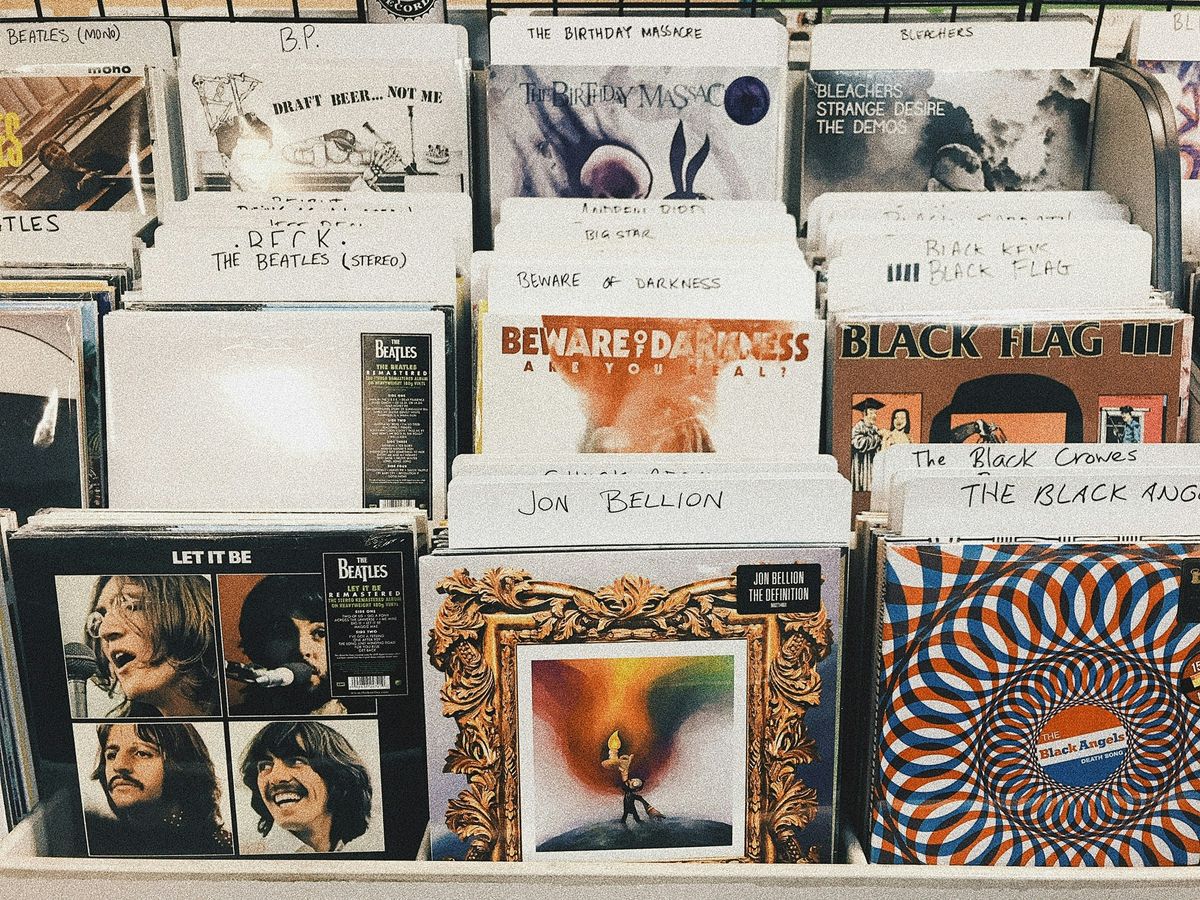A Step-by-Step Guide on How to Delete Playlists on Spotify Effortlessly
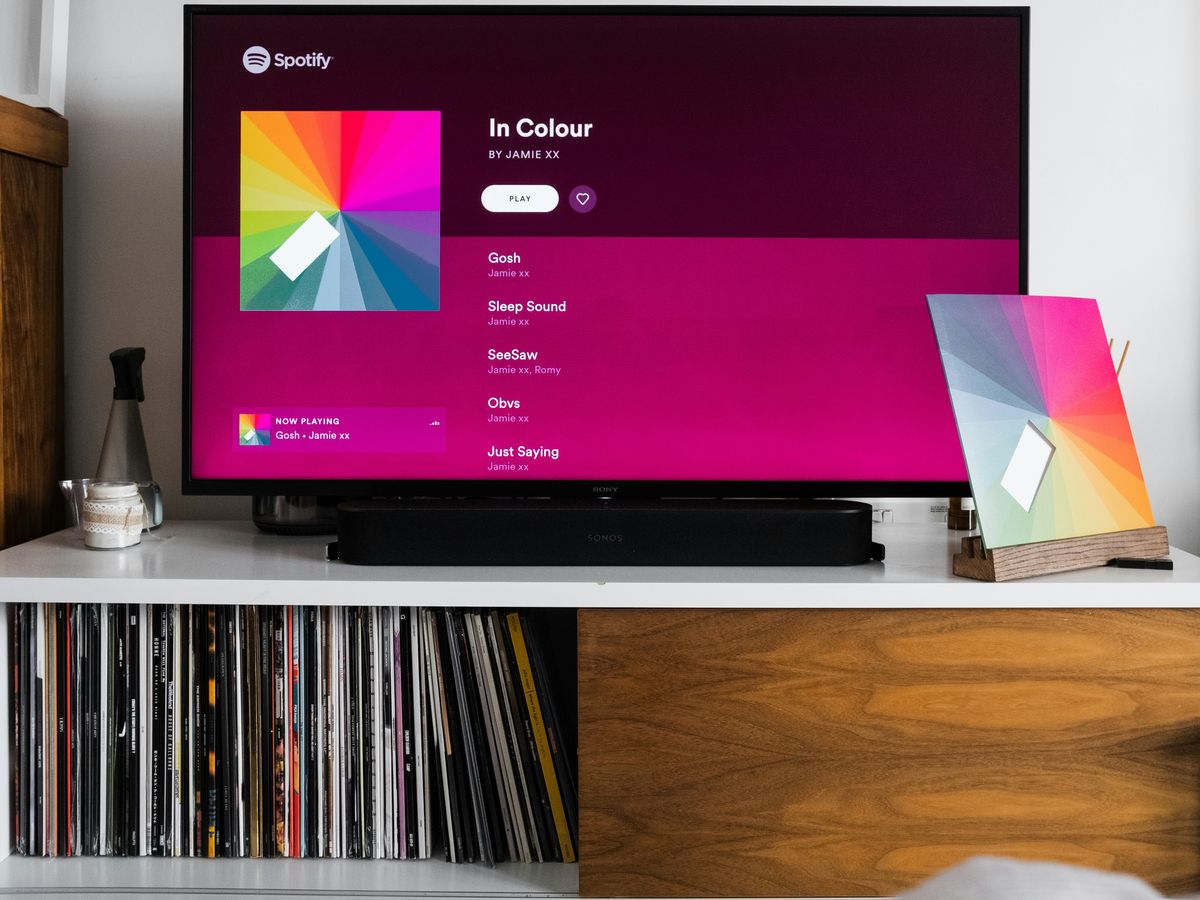
Spotify playlists are a great way to organize music, but sometimes you just need to clean up. Maybe you’ve got too many playlists or some you don’t listen to anymore. Whatever the reason, deleting a playlist is easier than you think. This guide will walk you through how to delete playlists on Spotify step by step, whether you’re using the app or desktop.
Key Takeaways
- Only playlists you’ve created can be deleted, not ones you follow.
- Deleting a playlist won’t remove the songs from your library if you’ve saved them.
- The process differs slightly between the Spotify app and desktop version.
- Collaborative playlists can’t be completely deleted but can be managed or left.
- If you don’t want to delete, you can hide or archive playlists instead.
Understanding Spotify Playlists
What Are Spotify Playlists?
Spotify playlists are like your personal mixtapes, but way easier to create and share. They’re collections of songs you group together for any mood, event, or vibe. Whether it’s a workout mix, chill vibes for a rainy day, or your favorite road trip jams, playlists let us organize music however we like. The beauty of it? You’re the DJ. You choose the songs, the order, and even the playlist name.
Why You Might Want to Delete a Playlist
Let’s be real—sometimes we outgrow our playlists. Maybe that “Party 2019” mix doesn’t hit the same anymore, or you’ve got duplicates cluttering your library. Cleaning up playlists can make it easier to find the ones you actually love. Here are some common reasons we decide to hit delete:
- The playlist feels outdated.
- It’s full of songs you don’t vibe with anymore.
- You’ve got too many playlists, and it’s overwhelming.
Common Misconceptions About Deleting Playlists
Deleting playlists isn’t as scary as it sounds. Here are a few myths we hear all the time:
- “Deleting a playlist deletes the songs.” Nope! The songs stay in Spotify’s library—you’re just removing your custom list.
- “I can’t get the playlist back.” If it’s your playlist, you might be able to recover it within a certain time frame.
- “I’ll lose my followers if I delete a playlist.” Followers won’t vanish, but they won’t see that specific playlist anymore.
Cleaning up playlists is like decluttering your room—it feels great once it’s done, and it makes everything easier to find.
If you’re looking for tips on finding top Spotify playlists to submit your tracks, check out some great resources to get started. Organizing your music is just as important as creating it!
Preparing to Delete a Playlist
Checking If the Playlist Is Yours
Before we get into the nitty-gritty of deleting, let’s make sure the playlist is actually yours. You can only delete playlists you’ve created. If it’s a playlist you follow, like one from a friend or Spotify itself, you can unfollow it, but deleting isn’t an option. To check, open the playlist and look for your profile picture or name under the title. If it’s not there, it’s not yours to delete.
Backing Up Songs Before Deleting
Sometimes, we don’t realize how much we love a playlist until it’s gone. If you think you might regret deleting it, back up your favorite tracks first. Here’s how you can do it:
- Open the playlist and skim through the songs.
- Add the ones you want to keep to a new playlist or an existing one.
- Double-check to make sure you didn’t miss anything.
This way, you won’t lose access to your favorite tunes when the playlist is gone.
Understanding What Happens When You Delete
Deleting a playlist isn’t as scary as it sounds, but there are a few things to keep in mind. First, the playlist will disappear from your account and anyone else’s who follows it. Second, the songs themselves won’t be deleted from Spotify—just the playlist. Lastly, if you change your mind, Spotify actually gives you a little grace period. Deleted playlists can be recovered for up to 90 days from the desktop app or web player.
Pro Tip: If you’re not 100% sure about deleting, consider hiding the playlist from your profile instead. It stays private but doesn’t clutter your space.
Now that we’ve got all that sorted, you’re ready for the next step: actually hitting delete. Learn how to delete a playlist on Spotify so you can tidy up your music library effortlessly.
Deleting Playlists on the Spotify App
Steps for iPhone Users
Deleting a playlist on your iPhone is pretty straightforward. Here's how we do it:
- Open the Spotify app and go to "Your Library."
- Find the playlist you want to delete and tap on it.
- Tap the three-dot menu at the top of the screen.
- Select "Delete Playlist" from the options.
- Confirm your choice, and that's it—the playlist is gone!
Keep in mind, you can only delete playlists that you’ve created. If it’s a collaborative playlist or someone else’s, you’ll need to manage it differently.
Steps for Android Users
For those of us on Android, the steps are slightly similar but worth noting:
- Launch the Spotify app and head to "Your Library."
- Scroll through your playlists and select the one you want to remove.
- Tap the three vertical dots in the top-right corner.
- Choose "Delete Playlist" from the dropdown menu.
- Confirm when prompted, and poof—it’s gone.
Troubleshooting Common Issues
Sometimes things don't go as planned. Here are a few hiccups you might run into and how to fix them:
- Can't find the delete option? Double-check that the playlist is one you created. You won’t be able to delete playlists made by Spotify or other users.
- Changes not saving? Make sure your app is updated to the latest version. An outdated app can cause glitches.
- Playlist still showing up? Try refreshing the app or logging out and back in. Sometimes, changes take a moment to sync.
Deleting playlists is easy once you know the steps, but always double-check before you hit delete. You don’t want to lose a playlist you worked hard to create!
For more details on how to delete a playlist, check out how to remove a playlist on Spotify.
Removing Playlists on Spotify Desktop
How to Delete Using the Desktop App
Let’s talk about getting rid of those old playlists that are just taking up space. If you’re using the Spotify desktop app, it’s actually pretty simple. Here’s what you need to do:
- Open Spotify on your computer. Make sure you’re logged into your account.
- Head over to ‘Your Library’ in the left-hand menu. This is where all your playlists live.
- Find the playlist you want to delete. Right-click on it (or two-finger click if you’re on a Mac).
- From the menu that pops up, select “Delete.”
- Confirm when Spotify asks, “Are you sure?” And poof, it’s gone!
Pro Tip: If you accidentally delete a playlist, don’t panic. You can recover deleted playlists from your account settings on the Spotify website (but only for a limited time).
Keyboard Shortcuts for Quick Deletion
For those of us who love shortcuts, using the keyboard can make things even faster. Here’s how you can delete a playlist without touching your mouse:
- Highlight the playlist in your library.
- On Windows, press
Ctrl + Delete. - On Mac, press
Cmd + Delete.
It’s that easy! Just make sure you really want to delete it because there’s no “Are you sure?” pop-up when you use shortcuts.
What to Do If the Delete Option Is Missing
Sometimes, you might notice that the “Delete” option isn’t there. Don’t worry—it’s not a glitch. Here are a few reasons this might happen and how to fix it:
- It’s Not Your Playlist: If you didn’t create the playlist, you can’t delete it. Instead, you can unfollow it by clicking the “Unfollow” button.
- Collaborative Playlist: If it’s a collaborative playlist, you can remove yourself from it, but you can’t delete it entirely.
- App Refresh Needed: Sometimes, the app just needs a quick restart. Close it and reopen to see if the option appears.
If all else fails, double-check that you’re logged into the right account. It happens more often than you’d think!
Managing Collaborative Playlists
Can You Delete a Collaborative Playlist?
Alright, let’s clear this up first: you can’t exactly "delete" a collaborative playlist if it’s shared with others. Why? Because collaborative playlists are designed to be a group effort. Even if you created it, once it’s out in the wild and shared, it’s not just "yours" anymore. However, you can stop sharing it or make it private so others can’t access it anymore. Here’s what you can do:
- Open the playlist you want to "delete."
- Tap the three-dot menu (on mobile) or right-click (on desktop).
- Select "Make Private" or "Stop Sharing."
Boom. It’s off the grid.
How to Remove Yourself from a Shared Playlist
Sometimes, you just want out. Maybe the playlist is full of songs you hate, or you’re just not vibing with the group anymore. Here’s how to remove yourself from a shared playlist:
- Open the collaborative playlist.
- Look for the "Leave Playlist" option (on mobile) or remove it from your library (on desktop).
- Confirm your choice.
And just like that, you’re free. No drama, no awkward "why’d you leave?" questions—hopefully.
Tips for Managing Shared Playlists
Collaborative playlists can get messy fast. People add random songs, delete tracks you love, or just make it a chaotic mix. Here are some tips to keep things under control:
- Set some ground rules: Like, no skipping songs without asking, or no adding entire albums.
- Communicate: If someone’s adding weird stuff, just talk to them about it.
- Be selective: Only share playlists with people who have similar music tastes. Trust us, it saves headaches.
Collaborative playlists are great, but they work best when everyone’s on the same page. A little communication goes a long way.
By the way, if you’re still having trouble with collaborators not being able to edit the playlist, you’re not alone. Collaborative playlist issues are still a thing for some users, even though Spotify says they’ve fixed it. Just something to keep in mind!
Alternatives to Deleting Playlists
Archiving Playlists for Later
Let’s say you’re not ready to completely let go of a playlist, but you also don’t want it cluttering up your Spotify. Archiving is a great middle-ground. While Spotify doesn’t have a dedicated archive feature, you can create a folder labeled "Archived Playlists" and move older or less-used playlists into it. This way, they’re out of sight but still accessible when nostalgia hits.
Pro Tip: Use descriptive folder names so you can find things easily later. Trust me, "Old Jams" is way better than "Miscellaneous."
Hiding Playlists from Your Profile
Sometimes, you just don’t want everyone to see your playlists, especially those guilty-pleasure ones. Instead of deleting, consider hiding them. Spotify lets you make playlists private, so they’ll no longer show up on your profile. Here’s how you can do it:
- Open the playlist you want to hide.
- Tap the three-dot menu (or right-click if you’re on desktop).
- Select "Make Private."
Boom! Now it’s hidden from prying eyes but still available for your personal listening sessions.
Reorganizing Songs Without Deleting
If the playlist feels chaotic, maybe it just needs a little tidying up. Instead of scrapping it entirely, try reorganizing the songs. You can:
- Remove duplicates (check out tools like Spotify Dedup for help).
- Sort tracks by mood, genre, or even release date.
- Create sub-playlists for specific occasions, like "Workout Mix" or "Chill Vibes."
Sometimes, all a playlist needs is a little TLC to feel fresh again. Don’t underestimate the power of a good shuffle and a few tweaks!
Keeping Your Spotify Organized
Why Playlist Management Matters
Let’s be real—Spotify can get messy fast. One minute, you’re adding a few songs to a playlist, and the next thing you know, you’ve got dozens of playlists with random names like “Gym Vibes” or “Late Night Feels.” Taking the time to organize your playlists can make finding the music you love so much easier. Plus, it keeps your library from feeling overwhelming.
When you organize your playlists, you’re not just tidying up. You’re tailoring your Spotify experience to match your mood, activities, and even the time of year. It’s like decluttering your room, but for your ears.
Tips for Creating Better Playlists
If you want playlists that truly work for you, here are some tips to keep in mind:
- Name Your Playlists Clearly: Instead of vague titles, use names that describe exactly what the playlist is for, like “Road Trip 2025” or “Sunday Chill.”
- Limit the Number of Songs: Avoid adding hundreds of songs to a single playlist; it gets overwhelming. Stick to around 50-100 tracks for easier navigation.
- Sort Your Songs: Arrange tracks by mood, tempo, or even alphabetically if that helps you.
- Use Playlist Folders: Group similar playlists together in folders, like “Workout” or “Relaxation.”
- Experiment with Covers: Customizing playlist covers can make your library visually appealing and help you find what you’re looking for faster.
How to Avoid Playlist Overload
We’ve all been there—too many playlists and no idea where to start. Here’s how you can avoid that:
- Review Regularly: Go through your playlists every few months and delete or archive ones you don’t use.
- Combine Similar Playlists: Got two playlists with the same vibe? Merge them into one.
- Focus on Quality, Not Quantity: It’s better to have a handful of well-curated playlists than a ton of mediocre ones.
Organizing your Spotify library doesn’t have to be a chore. Think of it as a way to rediscover your favorite songs and even stumble upon hidden gems you forgot about.
If you’re ready to take control of your music, check out organizing playlist folders for tips on structuring your library like a pro.
Keeping your Spotify neat and tidy can make your music experience much better. Start by organizing your playlists into categories like "Chill" or "Workout". This way, you can find the right music for any mood quickly. Want more tips on how to manage your Spotify? Visit our website for helpful advice!
Wrapping It Up
And there you have it! Deleting a playlist on Spotify isn’t rocket science, right? Whether you’re cleaning up your library or just getting rid of that one playlist you never listen to anymore, it’s a pretty quick process. Now you’ve got more room for the playlists you actually love. So go ahead, tidy up your Spotify, and enjoy your music without the clutter. Happy listening!
Frequently Asked Questions
Can I restore a playlist after deleting it?
No, once you delete a playlist, it’s gone for good. However, you can save the songs to another playlist before deleting.
What happens to the songs in a playlist I delete?
The songs themselves aren’t removed from Spotify. They’ll still be available if you search for them, but they won’t be in your playlist anymore.
Can I delete a playlist someone else made?
No, you can only delete playlists you’ve created. For playlists made by others, you can unfollow them instead.
Is it possible to delete multiple playlists at once?
Spotify doesn’t let you delete multiple playlists at the same time. You’ll need to delete them one by one.
Do deleted playlists disappear for everyone if they’re shared?
Yes, if you delete a playlist you shared, it will no longer be accessible to anyone else.
Can I hide a playlist instead of deleting it?
Yes, you can make a playlist private to hide it from your profile without deleting it entirely.