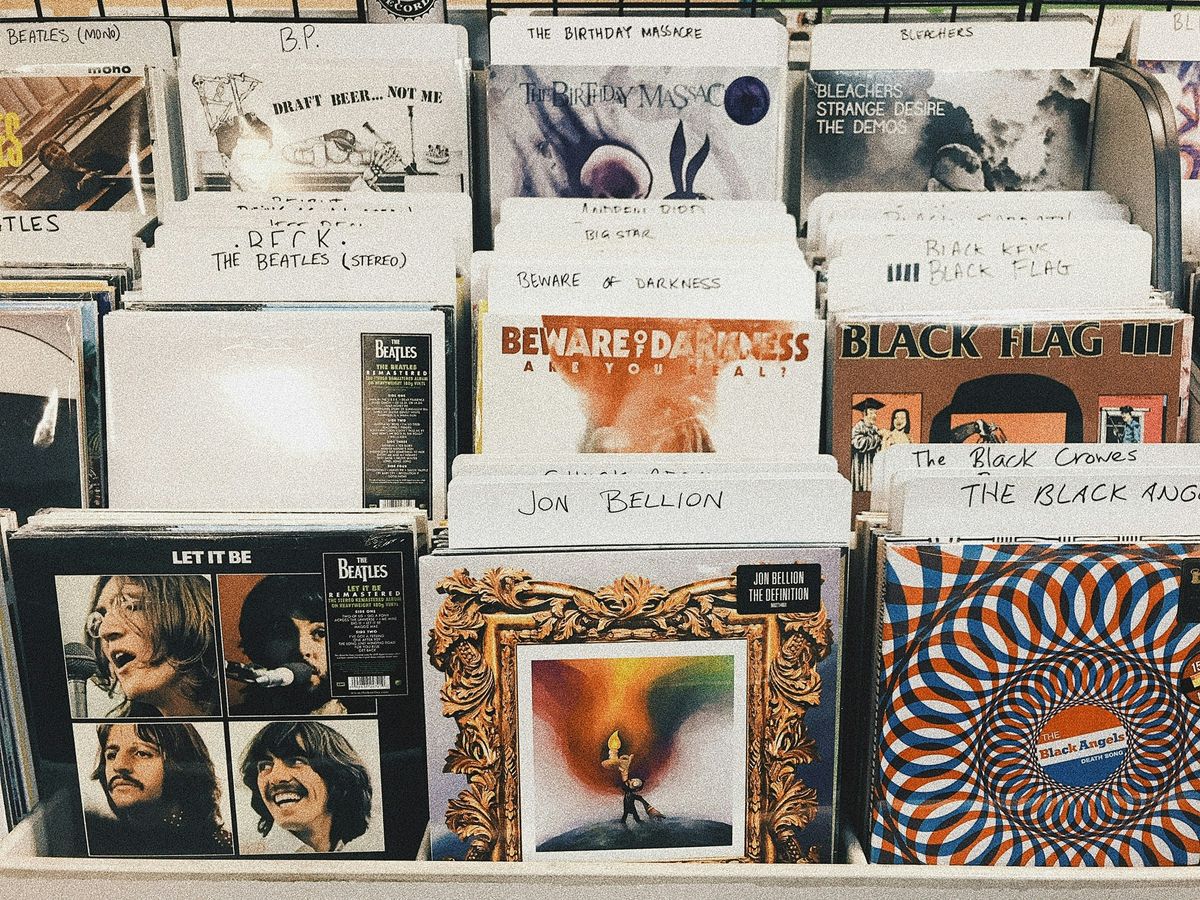Seamlessly Transfer Playlists from Amazon Music to Spotify: A Step-by-Step Guide

Switching from Amazon Music to Spotify can feel like a daunting task, especially when it comes to moving your playlists. You’ve put in the time to curate those perfect lists, and the last thing you want is to lose them in the process. Fortunately, transferring your playlists from Amazon Music to Spotify is easier than you might think. In this guide, we’ll break down the steps and tools you need to make the switch without losing your favorite tracks.
Key Takeaways
- Direct transfers between Amazon Music and Spotify aren't possible due to different formats.
- You’ll need specific tools to help with the transfer process.
- AudiFab and FreeYourMusic are popular choices for desktop transfers.
- Mobile users can benefit from apps like SongShift and FreeYourMusic.
- Free online services like Soundiiz and TuneMyMusic can help, but may have some limitations.
Understanding The Transfer Process
Why You Can't Directly Transfer Playlists
Okay, so you're probably wondering why you can't just drag and drop your favorite Amazon Music playlists right into Spotify. Well, it's a bit of a techy reason. The main issue is that Amazon Music and Spotify use different systems and, more importantly, different file formats. Think of it like trying to fit a square peg into a round hole – they just aren't compatible. Amazon Music uses protected files, while Spotify prefers open formats like MP3. It's a bummer, we know, but that's where conversion tools come in handy.
The Importance of Playlist Formats
Understanding playlist formats is actually pretty important. It's not just about the music itself, but how the information about the music is stored. This includes song titles, artist names, album art, and even the order of the songs in your playlist. When you're transferring, you want to make sure all that info comes along for the ride. Otherwise, you might end up with a bunch of songs but no idea what they are or where they belong. Here's a quick rundown:
- Amazon Music: Uses a proprietary format, often encrypted.
- Spotify: Supports MP3, AAC, and other common formats.
- Conversion: Changing the format is key to making the transfer work.
Basically, the goal is to get your Amazon Music into a format that Spotify can understand. This usually means converting those protected files into something more universal, like MP3. It's like translating a book from one language to another so everyone can read it.
What You Need Before Starting
Before we jump into the actual transfer process, let's make sure we've got all our ducks in a row. Here's a little checklist of things you'll need:
- Amazon Music Account: Obviously, you need access to the playlists you want to transfer.
- Spotify Account: You'll need a Spotify account to receive the transferred playlists. A free account works, but a premium one gives you more flexibility.
- A Conversion Tool: This is the magic ingredient. We'll talk about some of the best options in the next section, but you'll need a tool that can convert your Amazon Music into a Spotify-friendly format. Consider TunePat Amazon Music Converter for this task.
- Patience: Transfers can take some time, especially if you have a lot of playlists. So, grab a coffee, put on some tunes (from Amazon Music, for now!), and get ready to wait a bit.
Best Tools For The Job
So, you're ready to move your music? Great! Let's look at some tools that can help. We've tested a few options, and these are the ones we think are worth your time.
AudiFab: Your Go-To Converter
AudiFab is a solid choice if you're looking for a dedicated converter. It's especially good if you want to download your music as MP3 files. This can be super useful for moving songs between different platforms. For example, AudiCable Audio Recorder lets you extract MP3s for Spotify. It supports various formats, so you're not just stuck with one option. Plus, it often has batch conversion, which is a huge time-saver if you have a lot of music to move.
FreeYourMusic: Easy and Efficient
FreeYourMusic is another popular option, and for good reason. It's designed to be user-friendly, so you don't need to be a tech whiz to figure it out. It supports a bunch of different streaming services, making it pretty versatile. The interface is clean, and the transfer process is straightforward. It's a solid pick if you want something that just works without a lot of fuss.
Soundiiz: The Online Solution
Soundiiz is a web-based tool, which means you don't have to download anything. This can be handy if you're working on a computer where you can't install software. It supports a wide range of services and lets you transfer not just playlists, but also your favorite tracks, albums, and artists. It's a pretty comprehensive solution, and the fact that it's online makes it accessible from pretty much anywhere.
Choosing the right tool really depends on what you need. Consider how many playlists you're moving, how often you plan to do it, and whether you prefer a dedicated app or an online service. Each of these options has its strengths, so pick the one that fits your workflow best.
Step-By-Step Guide For Windows Users
Setting Up Your Accounts
Okay, let's get started! First things first, you'll need to make sure you have both the Amazon Music app and the Spotify desktop app installed on your Windows machine. Obvious, right? But hey, gotta cover all the bases. Log into both with your respective account credentials. This is where the magic begins – or at least, the prep work for the magic. Make sure your Windows is up to date, too. Sometimes, older operating systems can cause hiccups with these apps. It's a small thing, but it can save you a headache later.
Using AudiFab to Transfer
Alright, now for the main event. We're going to use AudiFab. It's pretty straightforward, but pay attention to these steps:
- Download and Install AudiFab: Head over to the AudiFab website and grab the Windows version. Install it like any other program. Nothing too crazy here.
- Launch AudiFab and Select Amazon Music: Open AudiFab, and you should see an option to select your source music platform. Choose Amazon Music. You'll probably need to authorize AudiFab to access your Amazon Music account. Don't worry; it's a standard process.
- Choose Your Output Settings: This is important. You'll want to set your output format to something Spotify likes, like MP3. Also, pick a decent bit rate (192kbps or higher is a good bet) to keep your music sounding good. Select an output folder where you can easily find the converted files.
- Select Playlists/Songs and Convert: Now, browse your Amazon Music library within AudiFab. Select the playlists or individual songs you want to transfer. Hit the convert button, and let AudiFab do its thing. This might take a while, depending on how much music you're moving.
- Import to Spotify: Once the conversion is done, open Spotify. Go to "Edit" > "Preferences" (or "Spotify" in the menu bar if you're feeling fancy). Scroll down to "Local Files" and enable "Show Local Files". Add the folder where AudiFab saved your converted music. Spotify should now see those files.
It's worth noting that sometimes, even with a successful transfer, a few songs might not show up right away in Spotify. Give it a few minutes to index everything. If you're still having trouble, try restarting Spotify. Usually does the trick.
Verifying Your Spotify Library
Okay, the transfer is done, but let's make sure everything went smoothly. Here's what we do:
- Check Your Playlists: Go to the playlists section in Spotify. See if your transferred playlists are there. Play a few songs to make sure they play correctly.
- Look for Missing Tracks: Sometimes, not all tracks transfer perfectly. Spotify might not recognize a file, or there might have been an error during conversion. If you notice missing songs, you might need to convert them again individually or find an alternative version on Spotify.
- Organize Your Music: Now's a good time to tidy things up. You can rename playlists, add descriptions, or move songs around. Make your Spotify library your own! Consider using Amazon Music playlists to keep your music organized.
Transferring Playlists On Mobile Devices
Let's face it, we're all glued to our phones. So, naturally, you'd want to transfer your playlists directly from your mobile device. Good news! It's totally doable. We'll walk you through a couple of options for both iPhone and Android users.
Using SongShift on iPhone
If you're rocking an iPhone, SongShift is a solid choice. It's designed specifically for moving music libraries between different streaming services. It's pretty straightforward to use, even if you're not super tech-savvy.
Here's a quick rundown:
- Download SongShift from the App Store.
- Connect your Amazon Music and Spotify accounts within the app.
- Set Amazon Music as the source and Spotify as the destination.
- Start the transfer and let SongShift do its thing.
SongShift is great because it keeps track of what's already been transferred, so you don't end up with duplicates. Plus, it supports a bunch of different streaming services, not just Amazon Music and Spotify.
FreeYourMusic for Android Users
Android users, don't worry, we haven't forgotten about you! FreeYourMusic is a great option for transferring playlists on your Android device. It's available on multiple platforms, but works great on Android.
Here's how to use it:
- Download and install FreeYourMusic from the Google Play Store.
- Open the app and connect your Amazon Music and Spotify accounts.
- Select Amazon Music as the source and Spotify as the destination.
- Choose the playlists you want to transfer and start the process.
Tips for a Smooth Transfer
To make sure everything goes smoothly, here are a few tips:
- Make sure both apps are up to date. Outdated apps can sometimes cause issues during the transfer process.
- Have a stable internet connection. A weak Wi-Fi signal can interrupt the transfer and cause errors.
- Double-check your Spotify library after the transfer. Just to make sure all your songs made it over safe and sound. You can transfer playlists by selecting the source and destination.
Free Online Options To Consider
How To Use TuneMyMusic
TuneMyMusic is another option if you're looking to move your playlists without installing software. It supports many music services, like Amazon Music, Spotify, iTunes, and YouTube Music. It's designed to make playlist transfers easy.
Here's how it works:
- Go to the TuneMyMusic website.
- Select Amazon Music as your source.
- Choose Spotify as your destination.
- Pick the playlists you want to transfer and start the process.
It's pretty straightforward, but keep in mind that the free version has limitations.
Navigating Soundiiz
Soundiiz is an online tool that can help you transfer playlists from Amazon Music to Spotify. With a free account, you can move Amazon Music playlists to Spotify, but there's a limit of 200 tracks per playlist. If you need more than that, you'll have to upgrade to a Premium account. Soundiiz syncs playlists, not the actual music files.
Here's a quick rundown:
- Go to Soundiiz and sign up.
- Select "Transfer" and pick Amazon Music as the source.
- Authorize your Amazon Music account.
- Choose Spotify as the destination and log in.
- Start the transfer and select your playlists.
Free accounts only let you transfer one playlist at a time. If you've got a lot of playlists, this could take a while.
Limitations of Free Services
While free online options are convenient, they do come with some catches. Here's what you should expect:
- Track Limits: Most free services limit the number of tracks you can transfer per playlist. This can be a pain if you have large playlists.
- Ads: Expect to see ads while using these services. It's how they stay free, after all.
- One Playlist at a Time: Some services only allow you to transfer one playlist at a time with a free account. This can be time-consuming if you have many playlists to move.
- Matching Accuracy: Sometimes, the service might not find all the songs in your playlist on Spotify. This means you might have to manually add some tracks.
So, while these options are great for a quick and easy transfer, they might not be ideal if you have a large library or need a more robust solution.
Troubleshooting Common Issues
What To Do If Songs Are Missing
Okay, so you've transferred your playlists, but some songs are MIA? Don't panic! It happens. Sometimes, songs are available on Amazon Music but not on Spotify, or they might have different names. Here's what we usually do:
- Double-check the song titles: A slight variation in the title can cause a mismatch.
- Search manually on Spotify: The song might be there under a different artist or album name.
- Consider local files: If you own the missing songs, you can import them into Spotify. Spotify lets you play local files, which is pretty cool.
We've found that about 90% of the time, the songs are on Spotify, just under a slightly different name. It's worth the extra search! If all else fails, you might need to find an alternative version or accept that it's just not available on Spotify.
Handling Playlist Order Problems
Ugh, playlist order. It's the little things, right? You spend ages crafting the perfect flow, and then the transfer messes it all up. Here's our approach:
- Manual Reordering: Yeah, it's tedious, but sometimes it's the only way. Spotify lets you drag and drop songs to rearrange them.
- Check the Transfer Tool Settings: Some tools have options to preserve playlist order. Make sure that option is enabled before you transfer.
- Accept Imperfection: Sometimes, you just have to let it go. A slightly different order isn't the end of the world. But if you want to resolve common Spotify issues, you can try the other options.
Dealing With Unsupported Tracks
Not every song is created equal, especially when it comes to streaming services. Some tracks might be unsupported due to licensing issues or regional restrictions. Here's how we tackle this:
- Identify Unsupported Tracks: The transfer tool should give you a list of songs it couldn't move.
- Find Alternatives: Look for live versions, remixes, or covers of the same song on Spotify.
- Embrace New Music: This could be a chance to discover something new! Use Spotify's recommendations to find similar artists or songs.
| Issue | Solution |
|---|---|
| Missing Songs | Double-check titles, manual search, import local files |
| Order Problems | Manual reordering, check transfer settings, accept imperfection |
| Unsupported Tracks | Find alternatives, embrace new music |
Maximizing Your Music Experience
Syncing Playlists Regularly
Now that you've moved your playlists, let's talk about keeping things fresh! Syncing your playlists regularly is key to a great listening experience. Think of it like this: music tastes evolve, new bangers drop, and sometimes, you just need to declutter. Make it a habit to revisit your playlists every month or so.
- Add new favorites you've discovered.
- Remove tracks you're no longer feeling.
- Reorder songs to match your current vibe.
Keeping your playlists updated ensures that your music library always reflects your current tastes. It's like giving your ears a regular treat!
Exploring New Music on Spotify
Spotify is a treasure trove of new music just waiting to be discovered. Don't get stuck in a rut listening to the same old songs! Here's how we can broaden our horizons:
- Spotify's Discover Weekly: This playlist is updated every Monday with songs Spotify thinks you'll love, based on your listening history. It's surprisingly accurate!
- Release Radar: Another personalized playlist, but this one focuses on new releases from artists you follow and similar artists. Perfect for staying up-to-date.
- Browse Section: Explore different genres, moods, and themes. Spotify's curated playlists are a great way to find hidden gems. Check out the Amazon Music promotional codes for more ways to save while exploring.
Combining Libraries for Ultimate Enjoyment
Why limit yourself to just one source of music? Let's combine our libraries for the ultimate listening experience. If you're like us, you probably have music scattered across different platforms and devices. Here's how to bring it all together:
- Local Files: Spotify lets you upload local music files from your computer. This is great for those rare tracks that aren't available on streaming services.
- Third-Party Integrations: Some apps can help you sync music from other sources to Spotify. Do a little research to find one that works for you.
- Collaborative Playlists: Create collaborative playlists with friends and family. It's a fun way to share music and discover new artists. Plus, you can all contribute to the same playlist, making it a truly shared experience. This is especially useful if you want to create a playlist for a party or road trip.
By combining our libraries, we can create a truly personalized and diverse music collection. It's like having the best of all worlds at our fingertips!
To truly enjoy your music, you need to explore all the ways to enhance your listening experience. Whether it's finding the right headphones, creating the perfect playlist, or discovering new genres, every little detail counts. Don't miss out on tips and tricks that can take your music enjoyment to the next level. Visit our website today to learn more and start maximizing your music experience!
Wrapping It Up
So there you have it! Transferring your playlists from Amazon Music to Spotify doesn’t have to be a headache. With the methods we covered, you can easily move your favorite tunes without losing your mind. Whether you go for a free tool or a more feature-packed option, you’ll be jamming out on Spotify in no time. Just remember to double-check your playlists after the transfer to make sure everything’s in order. Now, go ahead and enjoy your music wherever you want!
Frequently Asked Questions
Can I move my playlists directly from Amazon Music to Spotify?
No, you can't move playlists directly because Amazon Music and Spotify use different formats and systems.
What tools can help me transfer my playlists?
You can use tools like AudiFab, FreeYourMusic, or Soundiiz to help transfer your playlists.
Will all my songs be transferred correctly?
Not all songs may transfer due to differences in song availability between the two platforms.
Can I transfer playlists using my phone?
Yes, you can use apps like SongShift for iPhone and FreeYourMusic for Android to transfer playlists.
Are there free options to transfer my music?
Yes, you can use online tools like TuneMyMusic or Soundiiz for free, but they may have limitations.
What should I do if some songs are missing after the transfer?
If songs are missing, check if they are available on Spotify. Some tracks may not be available on both services.